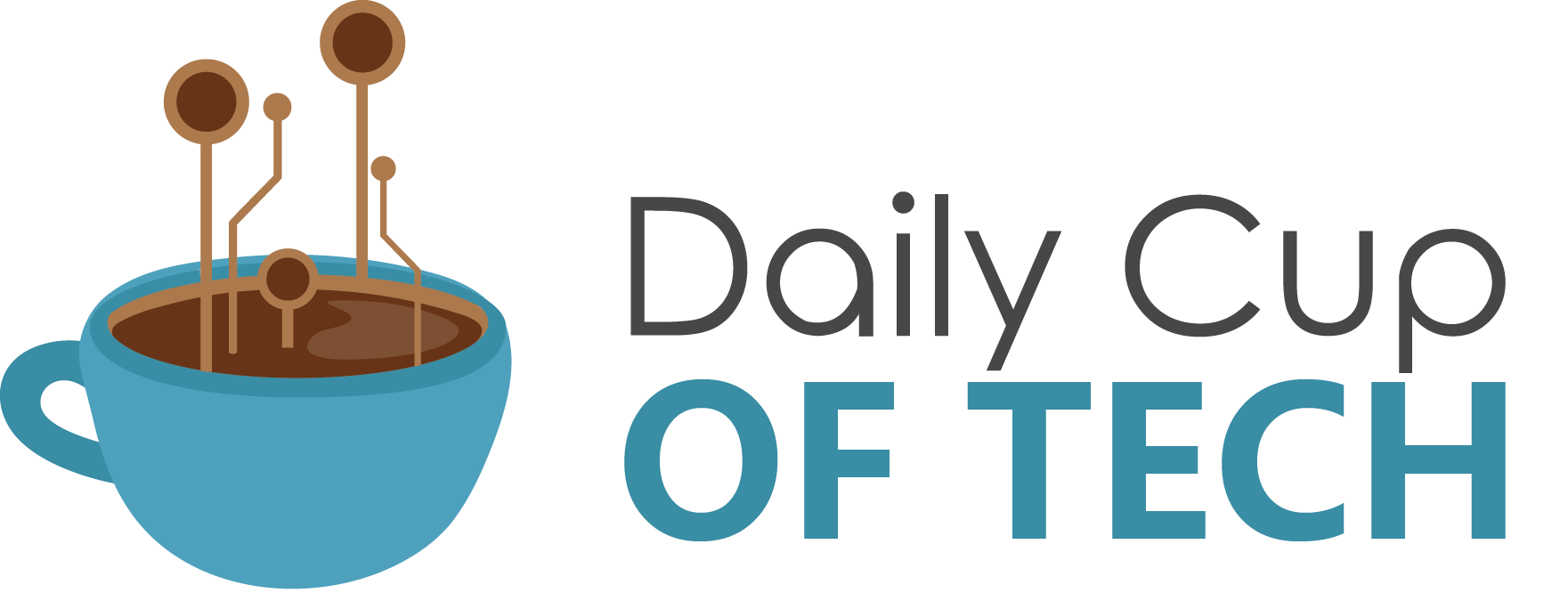Every Outlook user tries to keep his vital data safe and secure. Locking a PST data file with a password is one part of this strategy. And the other part of the strategy is remembering that very password. It may be opined that importing a password-protected PST file into the Outlook profile, Office 365, or live Exchange Server needs the password. If this protected file is marred by some corruption issue, then you cannot import or open it in Outlook, Office 365, or Live Exchange Server, even if you possess the password.
If it were the case with web-based email services like Gmail, users would simply contact support for assistance. But in the case of Outlook, clouds of uncertainty surround the mind of the user. Well! Worry not. You are in the right place. This post will illuminate your knowledge regarding repairing password-protected PST files.
What are the Methods to Repair Password-Protected PST Files?
Repairing a password-protected PST (Personal Storage Table) data file is challenging. There is a manual method that repairs using the Inbox Repair Tool or Scanpst.exe. We can also use PST file recovery software to perform the repairing task. But before starting the PST repairing process, always take the backup of the targeted file to prevent data loss. The step-by-step guide is listed below:
Method 1: Repairing Password-Protected PST using Scanpst.exe:
Microsoft Outlook is empowered with the Inbox Repair Tool of Scanpst.exe to troubleshoot different operational issues related to PST. We can also use Scanpst to repair our password-protected files manually. Take the backup of the file and then follow the below steps for repairing a password-protected PST file:
· Step 1: Press Windows + R to explore the run dialogue box
· Step 2: Type %programfiles%/Microsoft Office or %programfiles(x86)%/Microsoft Office; press Enter
· Step 3: Open the Officexx folder. Look out for scanPST.exe, and launch the tool
· Step 4: Browse and choose the desired password-protected PST file for which repair is needed
· Step 5: Click Start to scan the selected PST file
· Step 6: During the scan, the tool may discover errors; click Repair to fix those errors; and close all other programs
· Step 7: When the repair process is over, you can open the repaired file or import it into your Outlook profile
o Note: The tool may crash or freeze while repairing. The tool may fail to repair a password-protected or encrypted PST file due to its limitations.
Limitations of Repairing Password-Protected PST Files Using Scanpst:
As discussed earlier, repairing a password-protected PST file using Scanpst is a challenging task. Firstly, it can’t handle a large file.. The following are the main limitations of repairing PST files using Scanpst:
- It can’t give a preview of repaired PST mailbox items
- It can’t repair a large PST file
- It can’t save repaired PST file in the multiple file formats such as MSG, EML, RTF, PDF & HTML
- It can’t migrate repaired PST file to Microsoft 365 or Exchange server
- It can’t recover the deleted PST items while repairing it
Method 2: Repair Outlook PST files using PST File Recovery Software:
Even though Outlook is equipped with Scanpst.exe to troubleshoot PST issues, it may not be able to fix issues with challenging and complex scenarios. It may sometimes lead to the loss of crucial data. There is also an expert-recommended solution that assures to recover the data from password-protected PST files. In this method, we employ advanced PST file recovery tool like Stellar Repair for Outlook. The step-by-step guide to repair PST files using this software is mentioned below:
- Step 1: Download and install Stellar Repair for Outlook on your system
- Step 2: Launch the software and select Manually[GKA1] or choose the List profile option
- Step 3: Press Browse to select the corrupt password-protected PST file you want to repair
- Step 4: Press repair and wait
- Step 5: Once the repair process is over, preview all emails and choose the content you want to recover, restore
- Step 6: Click Save Repaired File and then choose PST > Next
o Note: In case, the software is not activated, an activation will pop up. Enter the activation code to save recovered items
- Step 7: Click Browse to choose a save location and click OK
Striking Features of Stellar Repair for Outlook:
Acclaimed by IT administrators, this PST recovery software comes in three versions: Professional, Technician, and Toolkit. Some of its main features are listed below:
· It repairs password-protected PST files with 100% integrity.
· It is capable of repairing and recovering all mailbox data with no file size issue
· It restores the deleted emails.
· It provides users with advanced filtering options to include or exclude emails.
· It offers the option to export data files in varied file formats like PST, EML, MSG, RTF, HTML, and PDF (professional) and MBOX (Technician).
· It offers opportunity to export the recovered PST to Office 365, Live Exchange Server (Technician).
· It offers functionality to split and compact the restored PST file (Technician).
· It has the feature to export contacts in CSV, merge multiple PST files, and improve scanning and saving speed (Toolkit).
Conclusion:
The ScanPST.exe, or Inbox Repair tool, is the first-hand remedy available to Microsoft Outlook users to troubleshoot the PST issues, including the repair of password-protected PST files. Even though this free utility is capable of solving minor issues, ScanPST may fail to address some complex issues like repairing severely corrupted PST files, malware attacks, etc. Therefore, it is better to use an expert-recommended PST recovery tool like Stellar Repair for Outlook. Multiple features of Stellar’s software that may catch your fancy include an advanced filter option to include or exclude emails and enhanced scanning, saving speed. Also, it offers options to save and export data in multiple file formats, like PST, EML, MSG, RTF, HTML, and PDF. So scan your corrupted PST file like a pro using Stellar Repair for Outlook.